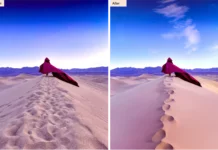Adobe Photoshop 2023 is voor veel fotografen de go-to tool voor fotobewerking wanneer extra creativiteit vereist is. Zo begin je eraan.
Veel fotografen maken gebruik van Lightroom voor het bewerken van de foto’s die ze maken, maar ook in Photoshop kan je heel wat extra uit je beelden halen. Deze workshop biedt stapsgewijze instructies voor de beginner en de gevorderde gebruiker over hoe je jouw foto’s bewerkt in Photoshop.
- Lees ook: Simpele selecties in Photoshop
Stap 1: Open de afbeelding in Photoshop 2023
De eerste stap bij het bewerken van je foto’s in Photoshop is het juiste beeld openen. Dit kan gedaan worden door links bovenaan in het hoofdscherm te kiezen voor ‘Nieuw bestand’ of ‘Openen’. In het eerste geval kan je de afbeelding in Photoshop plakken of slepen. In het laatste geval zoek je de afbeelding die je wil bewerken op je computer en klik je op ‘Openen’.

Stap 2: Maak een kopie van je foto
Het is altijd een goed idee om een kopie van je foto te maken voordat je bewerkingen begint door te voeren. Dit is handig om terug te gaan naar het origineel als je niet tevreden bent met het resultaat. Maak een kopie van de afbeelding door te klikken op ‘Laag’ en vervolgens ‘Laag dupliceren’.

Stap 3: Pas de helderheid en het contrast aan
Een van de eerste bewerkingen die we je aanraden te doen is het aanpassen van de helderheid en het contrast van de foto. Dit kan gedaan worden door te klikken op ‘Afbeelding’ en vervolgens ‘Aanpassingen’ en ‘Helderheid/contrast’. Hier kan je met de schuifregelaars spelen totdat je tevreden bent met het resultaat.

Stap 4: Verwijder ongewenste elementen
Als er ongewenste elementen op de foto staan, zoals krassen, vlekken, of zelfs een persoon, dan kan je deze proberen verwijderen met de ‘Kloonstempel’. Selecteer deze in de zijbalk of gebruik de sneltoets ‘S’ en klik op Alt of Cmd-toets terwijl je op een schoon deel van de afbeelding met vergelijkbare kleuren klikt. Vervolgens kan je de kloonstempel gebruiken om het ongewenste element te verwijderen.

Stap 5: Pas de kleuren aan
Je kan ook de kleuren van de foto aanpassen om deze helderder, levendiger of warmer te maken. Dit kan gedaan worden door te klikken op ‘Afbeelding’ en vervolgens ‘Aanpassingen’ en ‘Kleurtoon/verzadiging’. Speel opnieuw met de schuifregelaars totdat je tevreden bent met het resultaat.

Stap 6: Voeg effecten toe
Wie meer creativiteit wilt toevoegen aan een foto kan effecten toevoegen. Klik op ‘Filter’ en kies een effect zoals ‘Gaussiaans vervagen’ of ‘Scherper’. Je kan ook tekst toevoegen door te klikken op ‘Tekst’ in de zijbalk (sneltoets ‘T’).

Stap 7: Sla de bewerkte foto op
Wanneer je klaar bent met het bewerken van de foto, sla je het document best even op. Klik op ‘Bestand’ en vervolgens ‘Opslaan als’. Kies een bestandsnaam en locatie en klik op ‘Opslaan’. Wil je je foto delen? Kies dan voor ‘Exporteren’ in plaats van opslaan en ‘Exporteren als…’. JPEG is in veel gevallen de juiste keuze.
Ook aan de slag met Photoshop? Bekijk hier de abonnementsprijzen.

Wil je beter leren fotograferen?
Neem dan een abonnement op Shoot Magazine (6x per jaar).
Shoot is hét fotografiemagazine voor en door enthousiaste fotografen. In Shoot vind je de beste tips en trucs, workshops en cursussen voor geslaagde foto’s, de knapste fotoplekjes in België, de helderste uitleg over fotografietechnieken, tests van nieuwe camera’s, lenzen en meer, plus foto’s van de beste Belgische fotografen.